Setting Up and Using Triggers in YourGPT Chatbot
Triggers are actions that activate based on specific user interactions or events. By using triggers, businesses can ensure that their chatbots provide immediate assistance, thereby enhancing customer satisfaction and reducing response times.
This guide will help you set up and use triggers effectively to create a better experience for your users.
Step-by-Step Guide to Setting Up Triggers
Step 1: Access the Widget Section
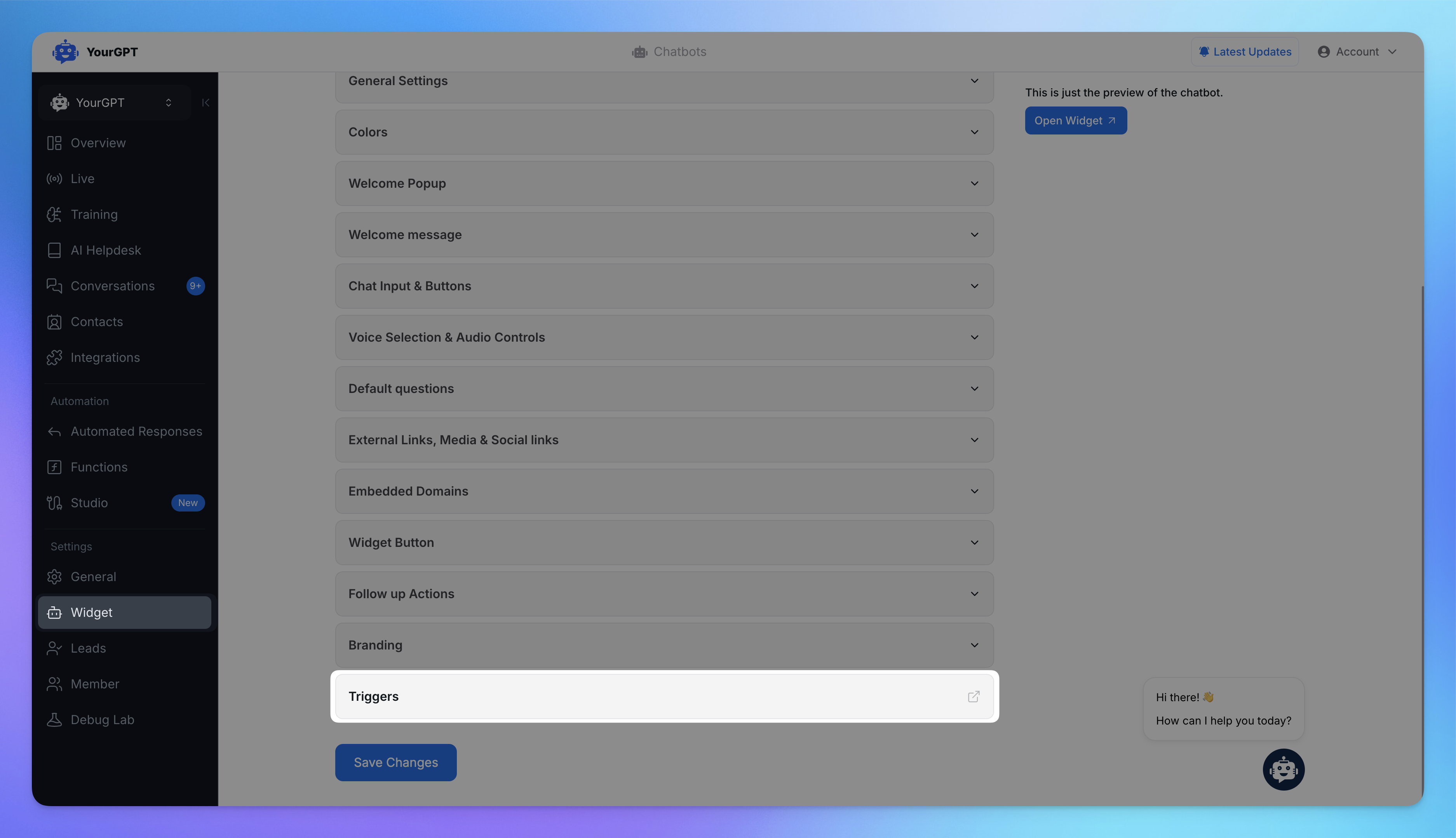
Go to the widget section of your chatbot settings.
Scroll down to find the ‘Triggers’ option and click on it to open the trigger management panel.
Select ‘Add Trigger’ to begin creating a new trigger.
Step 2: Create a New Trigger
Name Your Trigger: Enter a descriptive name in the ‘Trigger Name’ field for easy identification.
Choose an Event: Select an event that will activate the trigger, such as ‘Visit on website’, ‘Click Element’, or ‘Leave website’.
Step 3: Set Conditions for Each Event
Refine when the trigger will fire by setting specific conditions based on the chosen event. For example:
Leave Website: Set a delay in seconds before the chatbot triggers after a user leaves the site.
Click Element: Use an element selector to specify which HTML elements will trigger the chatbot.
Visit Website: Define page URLs, first visit conditions, time spent, or scroll percentage to activate the trigger.
Step 4: Define Trigger Actions
Decide what action the chatbot will take when the trigger activates. Options include:
Send a Message: Customize a pre-defined message to be sent to the user.
Open Chatbot: Automatically open the chatbot widget on the user’s screen.
Step 5: Finalize and Save
Review all settings and click ‘Save’ to activate your trigger.
Troubleshooting Tips
Page Visit Trigger Activation: Ensure that the page visit trigger only activates when there is no active chat session and the user hasn’t opened the chatbot.
Configuration Check: Make sure all conditions and actions are correctly configured.
Test Triggers: Test triggers in different scenarios to confirm they work as expected.
Conflict Resolution: Check for any conflicts with other chatbot settings or website elements.
By following these guidelines, you can effectively set up and manage triggers in YourGPT Chatbot, ensuring smooth and efficient customer interactions. For more detailed information, visit the YourGPT Chatbot Triggers Documentation.
Related Articles
How to invite Team Members to Your AI Agent?
Add teammates, assign roles, and collaborate from chatbot settings.
What is the Difference Between Chat Mode & Agent Mode?
A Practical Guide to choose between Chat Mode and Agent Mode in YourGPT
How to Add an AI Helpdesk to Your Website Widget With Optional Password Access
Embed an AI Helpdesk in Your Widget and Secure It in Minutes
Anywhere, Anytime Access to YourGPT Support Inbox
Instant Live Support from Your Phone with the YourGPT Mobile App
How to Clone Your AI Agent
Set Up Separate Bots for Staging, Production with Duplicate Bot
Understanding & Implementing Session Resolved Event and Auto-Close Sessions
how the "Session Resolved" event works in studio and how to configure auto-close timeouts for inactive sessions.
Choosing the Right AI Model for Your AI Agent
Compare models by performance, cost, reasoning ability, and use case fit
