How to Setup Voice Options for your AI Bot on Crisp?
Enhance user interaction by enabling voice message support for your chatbot. While the chatbot can receive voice messages, it will respond in text format. Here’s how to configure it:
1. Access the Widget Settings
Begin by opening your chatbot from the Crisp dashboard. Navigate to Widget settings (as shown in the image) from the left sidebar.
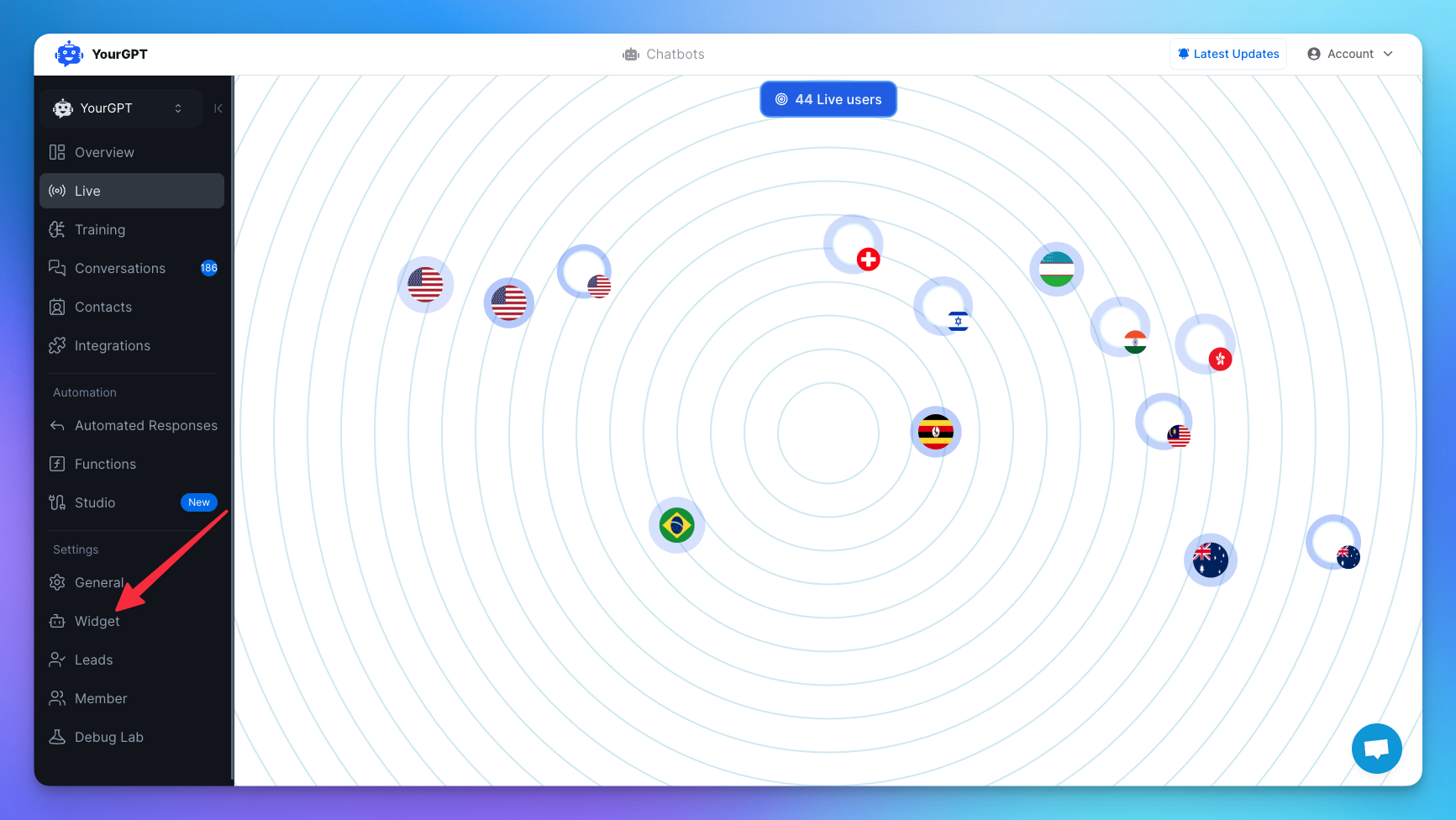
2. Enable Voice Messaging
Within the Voice Selection & Audio Controls section, toggle the option to allow voice messages. Additionally, choose the chatbot’s voice if desired.
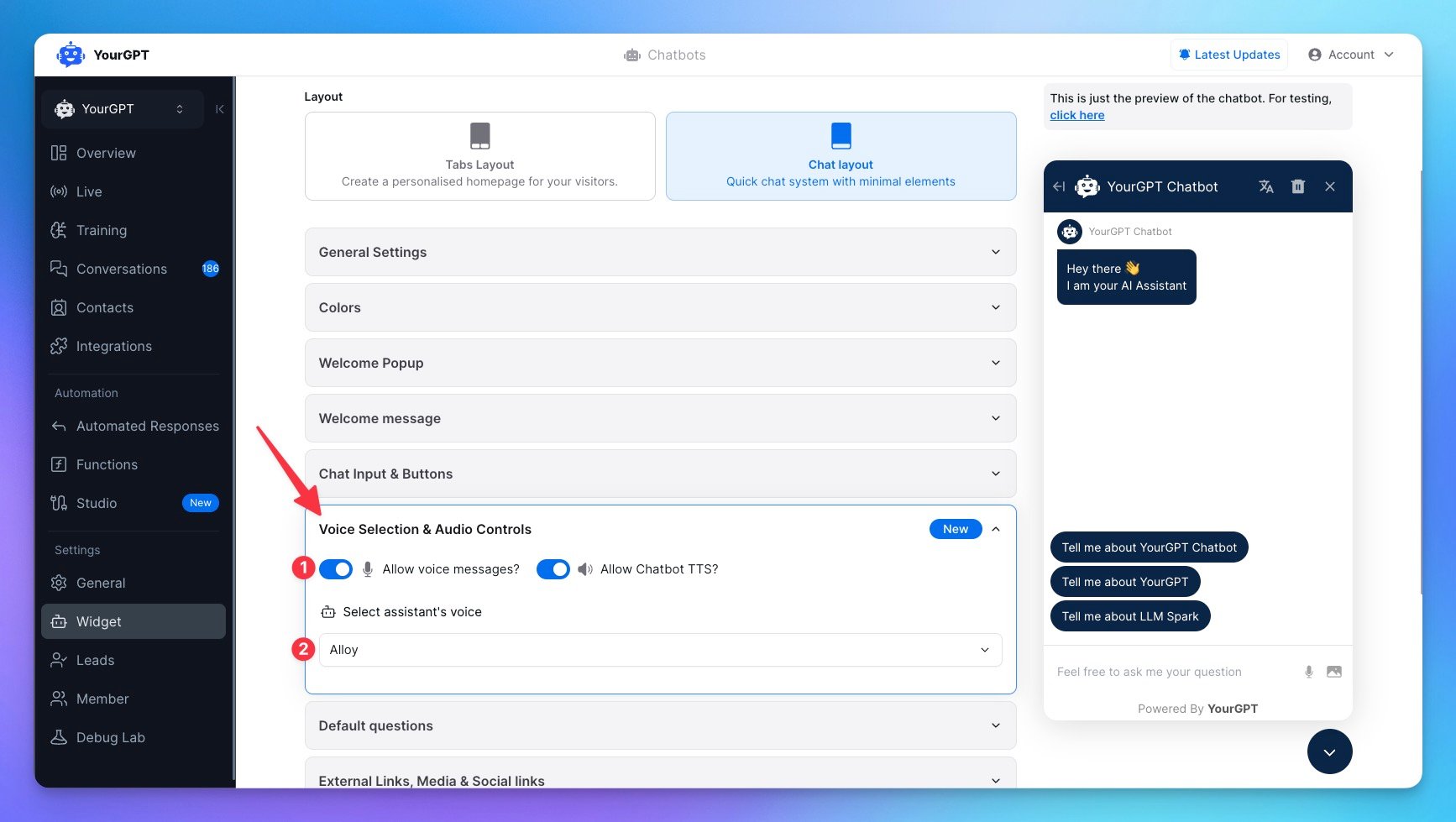
| Note: Crisp Integration currently does not support Chatbot TTS (Text-to-Speech), meaning that while users can send voice messages, the chatbot will respond with text replies.
Related Articles
How to train the chatbot on previous crisp conversation?
Guide on self-learning feature to train on previous crisp chat conversation to continuously improve the chatbot's performance over time.
How to empower Team on crisp with AI knowlegebase?
Leverage AI-Powered Knowledge to Assist Your Support Agents
How to Transfer the Conversation to Human/Human To AI from Crisp Dashboard?
Transferring a conversation between a human agent and the AI chatbot on the Crisp dashboard is simple.
How to disable particular channel for crisp chat?
Learn how to disable specific channels, such as email or social media, for your chatbot
How to pass extra Information about visitor from Crisp to YourGPT?
Guide on passing the extra content data from crisp to YourGPT
How to pass extra Context Information to AI for personalized answer?
Learn how to provide additional context from Crisp to AI Bot for more personalized responses
How to setup the Chatbot Availability on Crisp?
Setting the chatbot availability for AI chatbot
